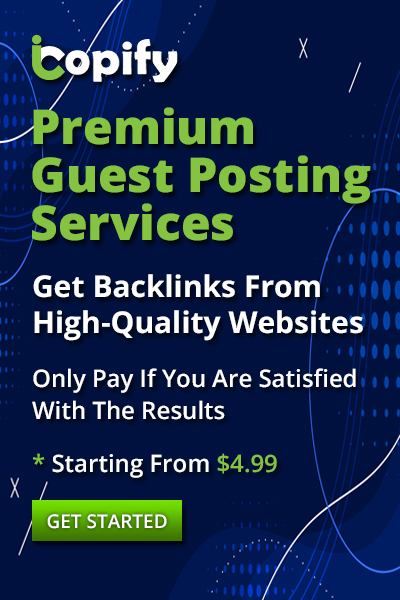Salesforce Schema Builder is a powerful tool that provides a dynamic environment to view and manage your data model. Whether you are a developer, administrator, or consultant, Schema Builder offers a visual representation of objects, fields, and relationships in your Salesforce org. This article will guide you through the key features of Schema Builder and how to use them effectively.
What is Schema Builder?
Schema Builder is a graphical interface in Salesforce that allows you to design, view, and modify your data model without writing any code. It provides a drag-and-drop interface where you can see all the objects in your Salesforce org, including standard and custom objects, along with their fields and relationships.
Accessing Schema Builder
To access Schema Builder in Salesforce, follow these steps:
- Log in to Salesforce: Navigate to your Salesforce org.
- Go to Setup: Click on the gear icon in the upper right corner and select "Setup."
- Find Schema Builder: In the Quick Find box, type "Schema Builder" and click on it when it appears in the menu.
Understanding the Schema Builder Interface
When you first open Schema Builder, you'll see a canvas that displays your Salesforce data model. The interface includes several key components:
- Objects Panel: Located on the left side of the screen, this panel lists all the objects in your org. You can use the checkbox to select which objects you want to view on the canvas.
- Canvas: The main area where the selected objects, fields, and relationships are displayed.
- Object Details: Clicking on any object in the canvas brings up its details, including its fields, relationships, and field properties.
Viewing Your Data Model
Schema Builder allows you to visualize the relationships between objects in your Salesforce org. To view specific objects:
- Select Objects: Use the checkbox in the Objects Panel to select the objects you want to display.
- Explore Relationships: The relationships between objects, such as master-detail and lookup relationships, will be shown as lines connecting the objects on the canvas.
- Zoom In/Out: Use the zoom controls to focus on specific parts of your data model or to get an overview of the entire schema.
Creating and Modifying Objects and Fields
One of the most powerful features of Schema Builder is the ability to create and modify objects and fields directly from the interface.
Creating a New Object
- Drag and Drop: Drag the "New Object" icon from the Objects Panel onto the canvas.
- Enter Object Details: Fill in the details such as Object Label, Plural Label, and Record Name.
- Save the Object: Click "Save" to create the new object in your Salesforce org.
Adding Fields to an Object
- Select the Object: Click on the object in the canvas where you want to add a new field.
- Drag and Drop Field Types: Drag the desired field type (e.g., Text, Number, Date) from the Objects Panel onto the object.
- Configure the Field: Enter the field details, such as Field Label, Field Name, and any specific attributes.
- Save the Field: Click "Save" to add the field to the object.
Managing Relationships
Relationships between objects are a key part of any Salesforce data model. Schema Builder allows you to easily create and manage these relationships.
Creating a Relationship
- Select the Parent Object: Click on the object that will act as the parent in the relationship.
- Drag the Relationship Type: Drag the desired relationship type (Lookup or Master-Detail) from the Objects Panel to the child object.
- Configure the Relationship: Set the required fields, such as the Related Object and Relationship Name.
- Save the Relationship: Click "Save" to create the relationship.
Best Practices for Using Schema Builder
- Regularly Review Your Data Model: Use Schema Builder to regularly review your data model, ensuring it aligns with your business requirements.
- Document Changes: Keep a record of any changes made using Schema Builder to help with future audits and troubleshooting.
- Test Changes in Sandbox: Always make changes in a sandbox environment before applying them to your production org to avoid any unintended consequences.
Conclusion
Salesforce Schema Builder is an intuitive and powerful tool that simplifies the process of designing and managing your data model. By using its visual interface, you can easily create, modify, and manage objects, fields, and relationships, all without writing a single line of code. Whether you are new to Salesforce or an experienced user, mastering Schema Builder can significantly enhance your ability to manage and optimize your Salesforce org.